Die oorgang na digitale kameras het die mensdom onbeperkte geleenthede vir selfuitdrukking teen minimale koste gegee. Nou kan u 'n groot aantal opnames van dieselfde toneel neem en dan die beste foto's kies. Elke foto word voorsien van 'n gedetailleerde beskrywing, wat in elektroniese vorm 'n enkele geheel vorm met die fotolêer. Dit stel u in staat om u foto's gemaklik te sorteer, foute of prestasies in ag te neem. Maar sê nou die datum is ongewens of dit moet verander word?
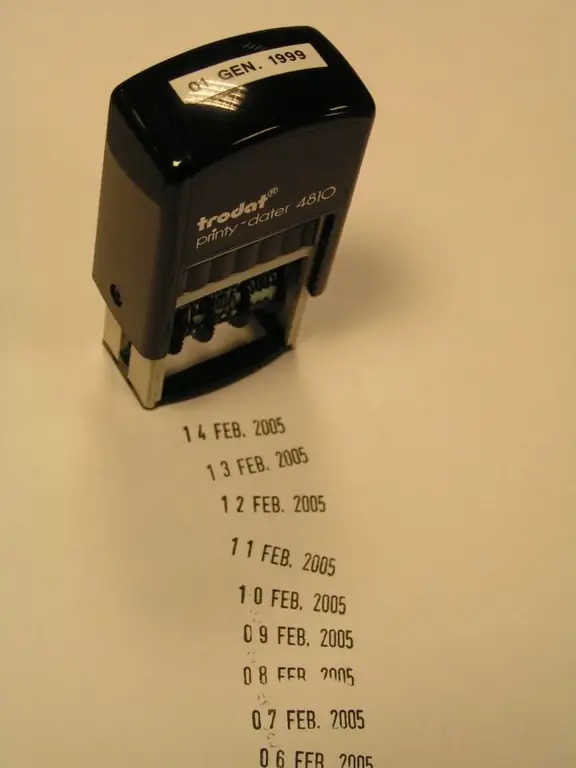
Dit is nodig
- Bestuurstelsel Windows Vista, Windows 7 of Windows XP
- Vir ander bedryfstelselprogramme soos ShowExif of XnView
- Photoshop of soortgelyke grafiese redakteurs
Instruksies
Stap 1
Laat ons eers die bedryfstelsel definieer wat op u rekenaar geïnstalleer is. In Rusland is Windows op die oomblik die gewildste bedryfstelsel in verskillende modifikasies. Daarom sal ons hoofsaaklik op haar fokus.
Die datum van die foto, tesame met ander data (skietvoorwaardes, kameramodel, instellings), is deel van die inligting of die sogenaamde metadata van die foto. In bedryfstelsels soos Windows Vista, Windows 7 en Windows XP is daar verskillende maniere om hierdie data te verander. 1. Maak 'n lêergids met foto's oop. Kies die gewenste foto in die venster wat oopgaan met die linkermuisknop. Soek die datapaneel (besonderhede) in die onderste gedeelte van die venster. Dit bevat algemene metadata wat verander kan word deur met die muis op die ooreenstemmende item te klik (in ons geval die datum waarop dit geskiet word). Benewens die datum, is hier inligting oor die kamera, beeldresolusie en grootte, ens.
Nadat u u veranderinge aangebring het, klik u op die Save-knoppie aan die regterkant van die paneel. Klik op die Kanselleer-knoppie as u die veranderinge wat u aangebring het, wil weggooi.
As u nie die eiendom gevind het wat u wou verander nie, moet u die paneel uitbrei deur dit met die muis aan die boonste rand te sleep. 2. Maak die eienskappe van die vereiste lêer oop deur daarop met die rechtermuisknop te klik en Eienskappe uit die lys te kies. Kies die blad Besonderhede. Dit bevat uitgebreide inligting oor die skietery, wat ook reggestel kan word deur met die muis op die ooreenstemmende plek te klik. Klik op Stoor om u veranderinge te stoor.
Let daarop dat sommige eienskappe nie so kan verander nie. Dit geld ook vir die datum waarop die lêer geskep is (om nie met die opnamedatum te verwar nie), wat slegs verwyder kan word. 3. As u een of meer lêer-eienskappe wil verwyder, open die tab Eiendomme, Besonderhede. Klik onderaan op "Skrap eiendomme en persoonlike inligting". Merk die vinkies in die venster wat oopgaan vir die eienskappe wat u wil verwyder. U kan 'n afskrif van die foto maak, wat inligting ontbreek.
Stap 2
Gebruik een van hierdie programme - ShowExif of XnView om die datum van 'n foto in ander bedryfstelsels (en in Windows, maar nie een foto tegelyk nie, maar in 'n skikking) te verander.
Albei programme word gebruik om digitale fotodata te sien en te wysig en is gratis.
Stap 3
Om die skeppingsdatum van 'n foto te verander, moet u dit oopmaak met 'n beeldbewerker soos Photoshop of Paint. Stoor die foto weer onder 'n ander naam en die skeppingsdatum sal verander na die huidige (stoor datum). As u wil hê dat die gewysigde data natuurlik moet lyk, wysig die inligting in die volgende volgorde:
1. Stoor die foto onder 'n nuwe naam met behulp van 'n grafiese redakteur, en die datum waarop die foto geskep word, sal verander (die datum van verandering is dieselfde as die datum waarop dit geskep is).
2. Verander die skietdatum sodat dit pas, tot die naaste sekonde, die datum waarop die foto geneem is. Die skeppingsdatum kan nie vroeër as die opnamedatum wees nie.






