Die gebruik van ikone in die koppelvlakke van toepassingsagteware en grafiese skulpe van bedryfstelsels het begin amper vanaf die oomblik dat die grafiese koppelvlakke self verskyn het. Piktogramme is klein beelde wat geïdentifiseer word met die handelinge wat geneem word wanneer die kontroles geaktiveer word. Op Windows word ikone in ICO-formaat gestoor en bevat dit dikwels verskeie beelde. U kan 'n piktogram teken met behulp van 'n grafiese redakteur en spesiale gereedskap.

Dit is nodig
- - raster grafiese redakteur met die vermoë om beelde in BMP-formaat te stoor;
- - IconPro-nut.
Instruksies
Stap 1
Skep verskeie beelde van verskillende resolusies vir die toekomstige piktogram. Gebruik 'n bitmap-grafiese redakteur van u keuse. Dit kan Photoshop, GIMP of Paint wees, wat saam met die Windows-verspreiding kom.
Beeld resolusies kan enige wees. Dit is egter sinvol om foto's te skep wat standaardikoonoplossings in bedryfstelsels het. Dus, klein ikone is gewoonlik 16x16 pixels, en groot en groot is onderskeidelik 32x32 en 48x48. Soms word ikone ook gebruik met 'n resolusie van 22x22 (vir werkbalke), 64x64 en 128x128 (as beelde in dialoogkassies, maar baie selde) pixels.
Wanneer u foto's vir die kleinkiekie skep, kies u die areas wat u deursigtig wil hê. Vul dit eenvormig met enige, maar dieselfde kleur, wat nêrens anders in die prentjie gebruik word nie.
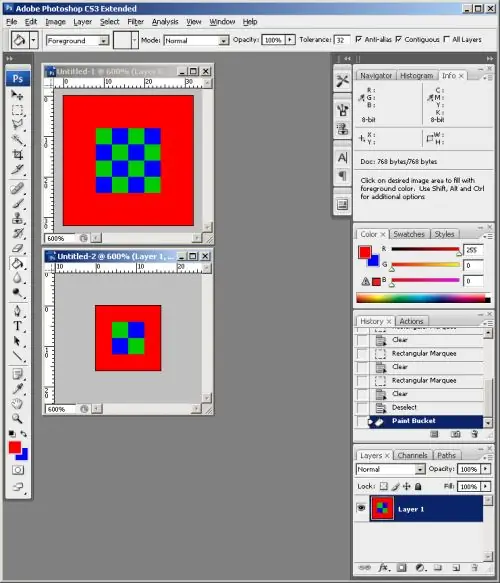
Stap 2
Stoor die gegenereerde beelde in BMP-formaat. Gebruik die ooreenstemmende funksie van die grafiese redakteur. Beeldlêers moet volgens hul toestemmings benoem word.
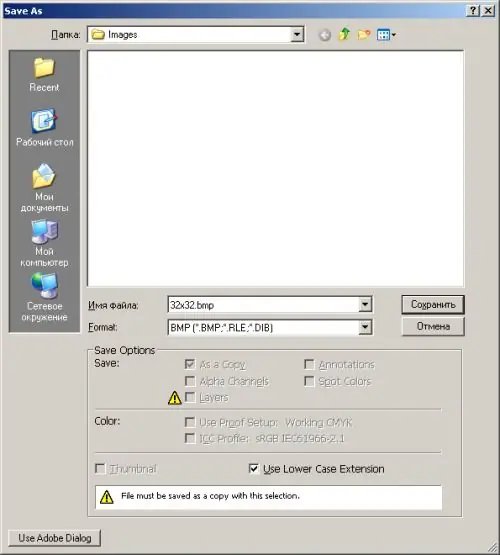
Stap 3
Skep 'n nuwe ikoon in IconPro. Kies Lêer en Nuwe ikoon in die hooftoepassingsmenu.
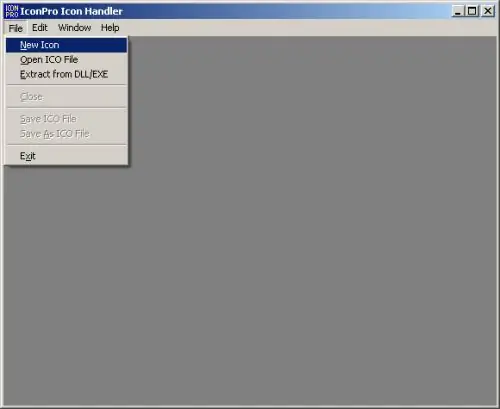
Stap 4
Voeg verskeie beeldformate by u kleinkiekie. Klik op die IconPro-menu op die items Edit en Add Format…. Kies die ikoonrasterresolusie en kleurdiepte in die vertoonde dialoogvenster Voeg nuwe ikoonformaat by Voeg die formate by wat ooreenstem met die parameters van die beelde wat in die eerste en tweede stap geskep is.
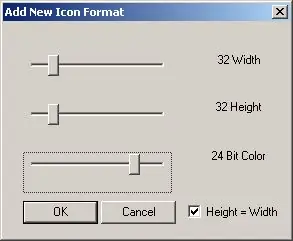
Stap 5
Kies een van die miniatuurformate. Klik op die keuselys onderaan die dokumentvenster. Kies die item wat ooreenstem met die formaat.
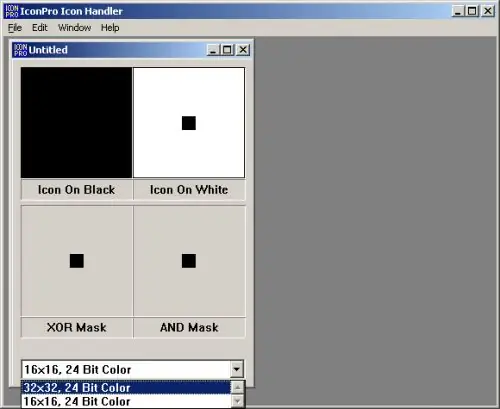
Stap 6
Voer 'n prentjie wat ooreenstem met die gekose formaat uit 'n lêer in. Kies Edit en Import BMP in die menu. Navigeer in die dialoogvenster na die gids waar die beelde in die tweede stap gestoor is. Kies die vereiste lêer, klik op die "Open" -knoppie.
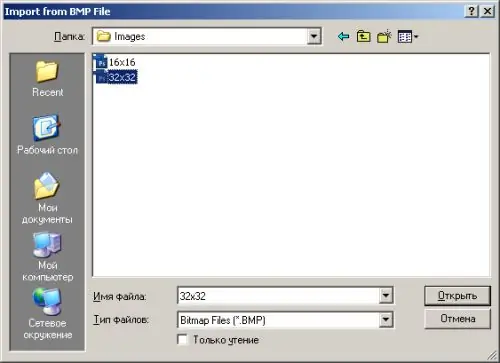
Stap 7
Definieer die deursigtige dele van die raster van die huidige miniatuurformaat. Druk op die Ctrl-sleutel en klik, terwyl u dit hou, met die muis in die beeldgebied op die XOR-maskerpaneel, gevul met die kleurset vir die deursigtige areas. Herhaal stap 5-7 vir alle bygevoegde miniatuurformate.
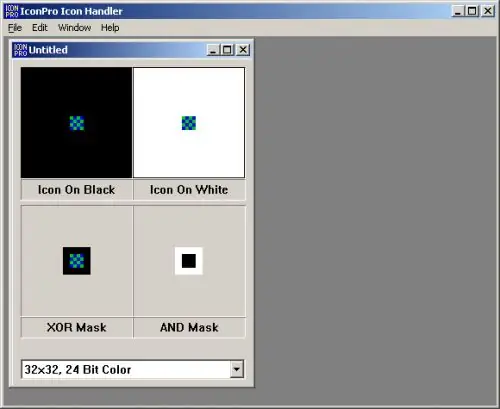
Stap 8
Stoor die ikoon in 'n lêer. Kies File en Save As ICO File in die menu. Spesifiseer die lêernaam en die stoorgids in die dialoogvenster wat verskyn. Klik op die Stoor-knoppie.






