Adobe Photoshop help u nie net om fotografiese beelde te wysig deur die helderheid en kontras van u beelde aan te pas nie, maar u kan dit ook gebruik om fotocollages en komposisies te skep deur so 'n eienskap van lae as deursigtigheid te gebruik.
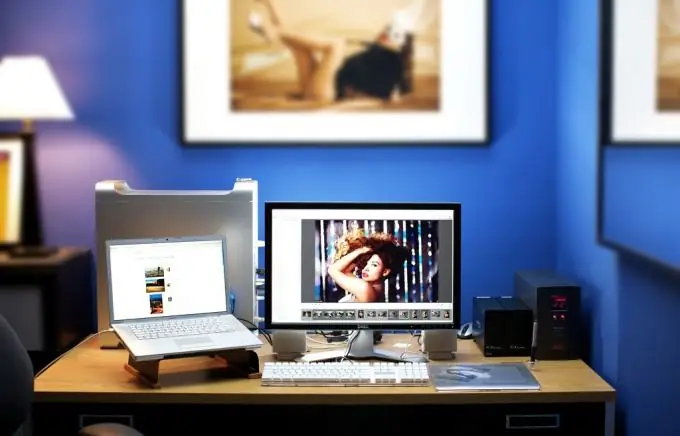
Dit is nodig
Adobe Photoshop
Instruksies
Stap 1
Open die foto waarmee u wil werk in Photoshop, of skep 'n nuwe prentjie.
Stap 2
Om een laag deursigtig ten opsigte van 'n ander te maak, plaas dit hoër in die laagpaneel. As u die agtergrond deursigtig wil maak, dubbelklik om dit te ontsluit.
Stap 3
Om die laag deursigtig te maak, moet u in die paneel Lae (Venster> Lae / Venster> Lae) die dekkingskontrole vind. Deur die skuifbalk na links of regs te skuif, word die deursigtigheid van die laag aangepas. Die vulskuif hieronder vul dieselfde funksie uit.
Stap 4
Deur deursigtigheid ten opsigte van 'n ander laag te gebruik, kan u indrukwekkende fotografiese beelde skep. Om dit te doen, verander die laag se deursigtigheidsinstellings van Normaal (links van die skuifskerm vir dekking in die laagpaneel) na een van die onderstaande lyste. Die gevolg van die toepassing van deursigtigheid op verskillende lae is onvoorspelbaar, dus is daar ruimte vir eksperimentering.
Stap 5
Die deursigtigheid van 'n laag kan ook die intensiteit van die filterlae wat op die beeld toegepas word, aanpas. Met behulp van deursigtigheid kan u 'n "moire" of waas-effek skep - hiervoor moet u 'n nuwe laag bo-op die hooflaag plaas, dit met wit of swart vul en die mate van deursigtigheid daarvan aanpas.
Stap 6
Om slegs met 'n pixelbeeld te werk en nie die deursigtige laag te beïnvloed nie, klik op die laagpaneel op die knoppie Deurskynende pixels (die eerste ikoon in die slotpaneel).
Stap 7
As u sekere gebiede deursigtig moet maak, en nie die hele laag as geheel nie, moet u eers hierdie areas van die seleksiehulpmiddels kies en dan op die Delete-knoppie druk of die area met die Eraser verwerk (waarvan die mate van deursigtigheid is) kan ook verstel word).






