Dit is redelik maklik om 'n eenvoudige voorwerp met 'n eenvormige struktuur en 'n egalige omtrek in Photoshop van die agtergrond af te sny. Gewoonlik gebruik beginners die reghoekige of magnetiese lasso-instrument hiervoor. Die lasso-metode is egter nie voldoende in gevalle waar die voorwerp 'n ingewikkelde struktuur het nie - byvoorbeeld as u 'n foto van uself met vlieënde hare op 'n nuwe agtergrond wil plaas wat nie netjies van die agtergrond uitgesny kan word nie 'n reghoekige lasso. Om 'n komplekse vorm akkuraat en realisties uit die agtergrond te haal, moet u leer hoe om met kanale te werk.
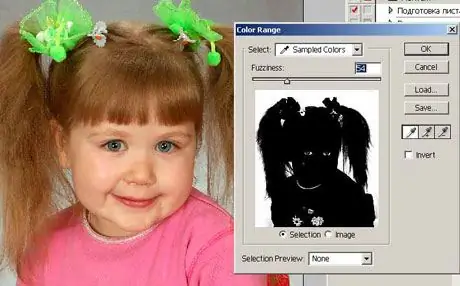
Instruksies
Stap 1
Maak in Photoshop die foto waaruit u die persoon se beeld wil sny. Daarna maak u die Kanaal-palet langs die lae-palet oop. As die paneel met kanale nie in die programvenster is nie, maak u die Venster-menu oop en merk die Kanaal-item.
Stap 2
Klik op alle kanale uit die lys en merk op watter kanaal die beeld van 'n persoon die meeste kontras het in verhouding tot die agtergrond. Hierdie kontraskanaal is gewoonlik blou. Dupliseer hierdie kanaal en druk dan op die O-sleutel om die ontwykingsinstrument te kies.
Stap 3
U kan ook die instrument kies deur op die Dodge-ikoon op die werkbalk te klik. Stel die blootstelling op 100% en die bereik op Lig. Gebruik die hoogtepuntinstrument om die agtergrond rondom die menslike figuur te skets en laat klein fragmente daarvan aan die rante en buitelyne van die bolyf, kop en hare agter.
Stap 4
Verlaag dan die blootstelling tot 15% en verwyder die oorblyfsels van die agtergrond om die persoon saggies deur aan die buitelyne en die rande te raak en die kwas te verminder.
Stap 5
Kies nou die borselgereedskap (Borsel), gee dit 'n klein grootte en voldoende hardheid, en kies swart op die palet, verf die vorm en gesig van die persoon op die foto heeltemal oor, sonder om naby die rande te kom.
Stap 6
Stel die moduswaarde in die kwasinstellings op Overlay. Die borselhardheid moet 0% wees - skets die rande wat nie behandel word nie.
Stap 7
Trek die hare van die hare sorgvuldig na, maak dit realisties en gedetailleerd. Verander die dekking en grootte van die kwas om dit te doen. Hou die Ctrl-sleutel ingedruk, klik op die kopie van die blou kanaal en keer die beeld om (Ctrl + Shift + I). Klik daarna op die RGB-kanaal in die lys om 'n volkleurbeeld te laai.
Stap 8
Skep 'n nuwe laag en heg dan 'n vektoraagmasker. Die keuse wat u in die blou kanaal gemaak het, word as 'n masker gelaai en die agtergrond op die hooffoto word verwyder.






