Adobe Photoshop kry elke dag meer en meer aanhangers. Met behulp van verskillende instrumente kan u wondere met ons foto's doen en gewone beelde in pragtige foto's verander. Een van hierdie 'wonderwerke' is die verandering in oogkleur.
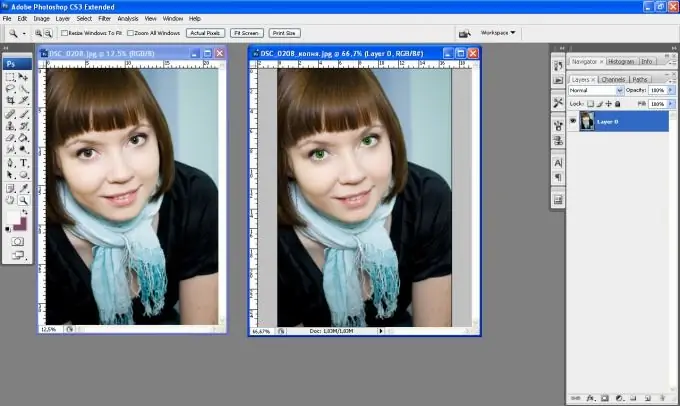
Instruksies
Stap 1
Vergroot die prentjie sodat dit maklik is om daarmee te werk. Gebruik die Lasso Tool om die oë te kies.
Stap 2
Let op: as u die tweede leerling omkring, verdwyn die keuse uit die eerste nie, klik in die opsievenster op die dubbele vierkant.
Stap 3
Druk die sleutelkombinasie Ctrl + J. Dit moet gedoen word om die beeld van die oë na 'n ander laag oor te dra, dus sal dit makliker wees om slegs daarmee te werk en nie met die hele beeld te werk nie. Houd dan die Ctrl-toets ingedrukt en klik op die ikoon van die pupillaag - maar op die laag en nie op die laagetiket nie - sodat ons die keuse van die oë vir verdere werk sal terugbring.
Stap 4
Druk op die sleutelkombinasie Alt + Ctrl + D. 'N Dialoogvenster vir die vere van die rande sal verskyn, stel die getal op 3. As u dit minder instel, sal dit 'n baie harde rand hê en die oë sal onnatuurlik lyk en as daar te veel van die oogarea geraak word.
Stap 5
Volgende: Beeld - Aanpassings - Variasies - 'n tab word oopgemaak waar u die oorspronklike oogkleur na die gewenste kleur kan verander.
Stap 6
Gegee die naam van die kleur, kies die gewenste oogskerm. Om terug te keer na die bron, klik op die afbeelding in die linkerbovenhoek - Originals - en eksperimenteer verder. Klik op OK as die gewenste kleur verkry is.
Stap 7
Dubbelklik op die afbeelding om dit te deselekteer en stoor die prentjie.






