Van tyd tot tyd wil elkeen nie net na sy eie foto of na 'n foto van vriende kyk nie, maar na die ongewone en oorspronklike ontwerp van hierdie foto, wat bereik kan word met behulp van templates van verskillende poskaarte, rame en ontwerpe, wat dit met foto's kombineer. in Adobe Photoshop. In hierdie artikel sal ons u wys hoe u die kleur van 'n foto kan verander na 'n ongewone swart-en-wit oorgang. Hierdie vaardigheid sal nuttig wees vir die montage van foto's en die skep van collages.
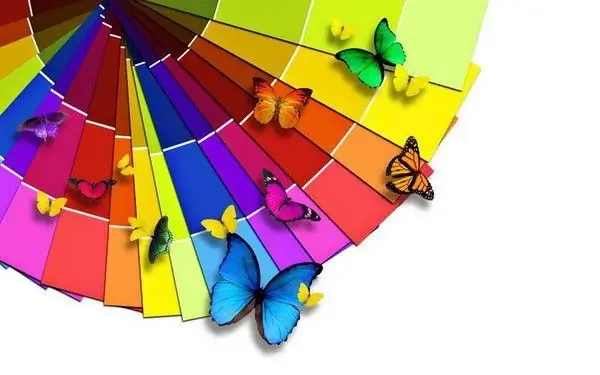
Instruksies
Stap 1
Maak 'n foto in Photoshop wat u in 'n gereedgemaakte raam of collage wil plaas. Maak die eienskappe van die fotolaag (laagstyl) oop en voeg die gradiënt-oorlegparameter by die laag en plaas dit op die toepaslike oortjie.
Stap 2
Pas die gradiënt as volg aan: Mengmodus - Kleur, dekking - 100%, Styl - lineair, Hoek - 90. Kies die standaard swart en wit gradiënt as kleuroorgang.
Stap 3
Klik op OK - u sal sien hoe die foto swart en wit gekleur is. In hierdie vorm kan dit reeds vir fotomontage gebruik word, maar u kan 'n nog meer oorspronklike effek bereik deur die kleur van die gradiëntvulling te verander.
Stap 4
Open die verloopredigeerder deur op die kleurverloop in die laagstyl-instellings te klik. U sien 'n kant-en-klaar palet van skakerings, wat elk gebruik kan word, in die Presets-venster, en u kan ook die nodige skadu-oorgange self instel in die redigeringspaneel, wat u onder aan die venster sal sien.
Stap 5
Klik op die onderste swart skuifbalk in die gradiëntvulpaneel en kies 'n kleur uit die palet. Klik dan op die wit skuifbalk en kies weer 'n kleur. U kan 'n oorgang van enige kleur maak - byvoorbeeld van blou na geel of van wit na rooi. Klik op OK om te sien hoe die kleur van die foto verander.
Stap 6
Alternatiewelik kan u die agtergrond agter die menslike vorm met 'n gradiënt vul en die vorm onveranderd laat - in die kleure wat oorspronklik op die foto was. Vee die menslike figuur met 'n uitveër uit op die kopie van die boonste laag.
Stap 7
Eksperimenteer met vullings, voeg addisionele kleure by, bereik ongewone foto-effekte in u werke.






