Rooi-oog is 'n algemene probleem wat dikwels voorkom as jy met 'n flits in 'n kompakte kamera skiet. Dit gebeur dikwels omdat die flitser te naby aan die lens is. Nog 'n rede is fotografie met swak lig: wanneer die pupille in die donker verwyd, laat hulle meer lig in en weerkaats dit. Gelukkig is die oplossing van hierdie gebrek maklik genoeg.
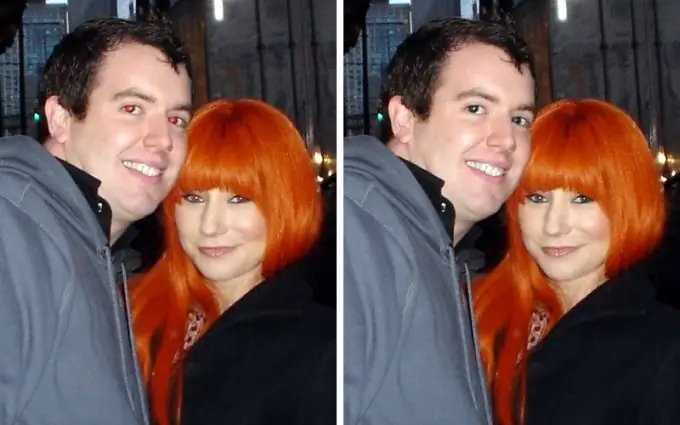
Dit is nodig
Gereedskap: Adobe Photoshop 7 of hoër
Instruksies
Stap 1
Open die afbeelding in Adobe Photoshop (File - Open) en maak seker dat die lae-palet oop is. As dit nie die geval is nie, skakel die laagpalet uit die menu "Venster" (F7).
Stap 2
Soek 'n klein simbool vir die aanpassingslaag onderaan die palet. Die simbool lyk soos 'n half wit, half swart sirkel. Klik daarop en kies Channel Mixer. Hiermee kan u die rooi, groen en blou kleure in die prentjie afsonderlik aanpas. Aangesien dit in hierdie geval van die rooi kleur ontslae moet raak, moet u die instellings instel: Rooi - 0%, Groen - 50%, Blou - 50%. Nadat die kleure aangepas is, sal die gesigte op die foto blougroen vertoon. Dit moet so wees.
Stap 3
Maak seker dat die voorgrondkleur swart is, en kies dan 'n klein kwas met sagte rande. Zoom in op die prentjie met die Zoom-instrument en verf die pupille versigtig oor. As u oor verf, word hulle weer rooi.
Stap 4
Eerstens moet u presies die teenoorgestelde hê van wat u wil bereik. Daarna moet die beeld omgekeer word. Brei die Beeld-menu uit, kies Aanpassings en klik op Omkeer. Onmiddellik daarna moet die beeld wees soos dit moet wees.
Stap 5
Evalueer die resultaat. As daar 'n rooi "stralekrans" rondom die pupille is, of as daar rooierige fragmente van die prentjie verskyn, beteken dit dat u tydens die verfproses verder as die grens van die pupil is. Keer die prentjie om, neem 'n kleiner kwas en vee alles onnodig uit met wit. Herhaal dan die inversie. U moet nou 'n mooi prentjie hê sonder die rooi-oog-effek. Stoor die voltooide prentjie.






