U kan 'n fuzzy foto op 'n amateur en op 'n meer professionele kamera kry - en in enige situasie sal 'n fuzzy raam die fotograaf ontstel, veral as daar nie meer duplikate van so 'n raam in die kamera is nie. Moenie haastig wees om van sulke rame ontslae te raak nie. As die vervaag klein is, kan u dit hanteer deur 'n paar eenvoudige aksies uit te voer in Adobe Photoshop, selfs beskikbaar vir beginners in die verwerking van foto's. Hoe maak u 'n vaag foto reg?
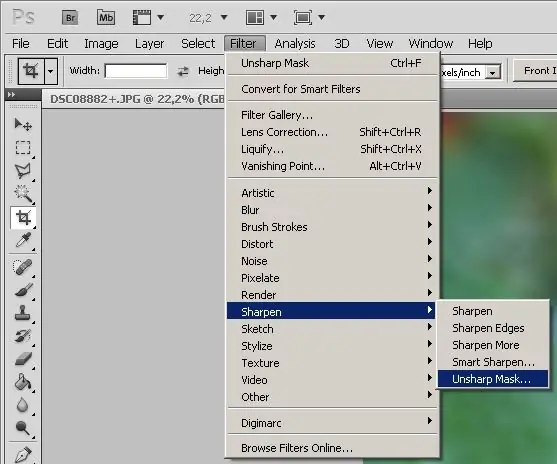
Dit is nodig
Adobe Photoshop-program
Instruksies
Stap 1
Maak eers Photoshop oop en laai die foto wat reggestel moet word daarin (File> Open …). U kan ook 'n foto oopmaak deur die lêer met die muisaanwyser direk in die oop Photoshop-venster te sleep.
Stap 2
As die foto kleurkorreksie benodig, moet u die vlakke daarvan aanpas (Beeld> Vlakke) en dan die Filter-menu oopmaak. Kies in hierdie menu die gedeelte Slyp en klik op Onskerp masker in die lys wat verskyn. U kan ook Smart Sharpen kies in plaas van Unsharp-masker.
Stap 3
Die laaste filter verbeter die duidelikheid en pas dit aan. Nadat u die filter gekies het, word die Smart-slypvenster oopgemaak waarin u die opgelaaide foto en verskeie parameters sien wat aangepas kan word.
Stap 4
Skuif die skuifblaaie op die hoeveelheid en die straalbalk en kies ook verskillende instellings (Instellings) totdat die resultaat van die helderheidsinstellings u pas. Kies Gaussian Blur in die afdeling Verwyder. Klik op OK nadat u die helderheid van die foto aangepas het.
Stap 5
Die foto het baie skerper geword as wat dit was - nou kan u dit op u hardeskyf stoor met behulp van die File> Save as …
Stap 6
As die resultaat om een of ander rede nie by u pas nie en u al OK in die filter geklik het, kan u die veranderinge ongedaan maak - in die Geskiedenis-venster kan u die laaste handelinge ongedaan maak, waaronder 'n filter wat u gekonfigureer het.
Stap 7
Nadat u die filter gekanselleer het en die foto beïnvloed het, kan u Smart Sharpen weer begin en die beeld op die foto weer aanpas.






