Die kwas is die veelsydigste en veelsydigste hulpmiddel in Adobe Photoshop. Hy alleen kan nie net 'n groot verskeidenheid werklike instrumente vervang nie, maar kan ook gereedgemaakte prente skep. Volg die onderstaande stappe om basiese borselvaardighede te bemeester.
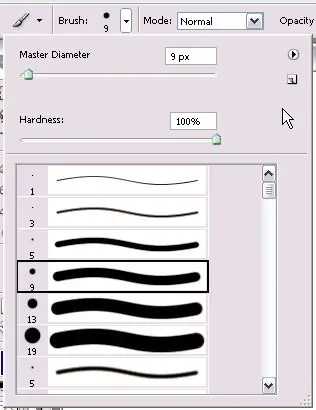
Instruksies
Stap 1
Soek die Borselstel-menu aan die linkerkant van die paneel Borselinstellings. Kies in hierdie menu die deursnee (grootte) van die kwas wat u benodig en die hardheid daarvan. Borsels is hard (met duidelike spoorgrense) en sag (waarin die grense vaag lyk). U kan hierdie parameters verander deur die hefbome te skuif, of u kan self die numeriese waarde daarvan instel.
Stap 2
Soek 'n klein swart driehoek regs van die kwasgrootte. Hy bring die spyskaart na vore. In hierdie menu kan u kies hoe die kwaste in die kassie vertoon word. Dit kan vertoon word as klein ikone, groot ikone en kwasname. Hier kan u borselstelle laai, kies, uitvee, hernoem.
Stap 3
Leer hoe u borsels in Photoshop laai. Daar is twee maniere om dit te doen.
Eerstens: laai die kwaste wat u wil, laai die kwaslêers (uitbreiding.abr) uit in die vouer waarin alle Photoshop-borsels geberg is (die vouer Borsels). Die volgende keer as u die program begin, sal die kwaste in die menu verskyn, u hoef dit net te kies.
Tweedens: maak die borsel-menu in Photoshop oop en kies Laai borsels, kies dan die pad na die gewenste borsel-lêer.
Stap 4
Leer nou hoe u u eie borsels kan skep. Om dit te doen, skep 'n nuwe laag en teken daarop die vorm wat later die kwas sal wees. Maak dit beter oor 'n wit agtergrond. Soek op die paneel die menu Edit - Define Brush. Voer 'n naam vir die kwas in die venster wat oopgaan. Hierdie kwas verskyn nou in die kwasset.
Stap 5
Soek 'n ander kwas-ikoon links van die menu. Hier kan u 'n stel gereedskapparameters kies. Die mees gebruikte borsels sal in hierdie kieslys vertoon word.
Stap 6
Soek in die kwasmenu die handvatsels wat die hardheid en dekking van die kwas kan verstel. Probeer om hierdie parameters te verander en kyk wat die resultaat is. Op hierdie manier sal u vinnig verstaan hoe u met hierdie parameters kan werk.
Stap 7
Skakel nou die borselpalet aan en begin dit verken. In hierdie menu kan u 'n spesifieke kwas kies en 'n groot verskeidenheid van sy parameters verander. U kan die grootte kies, kantel met enige aantal grade na enige kant toe, u kan dit selfs omdraai.
Stap 8
U kan die interval tussen afdrukke instel, u kan dit so maak dat verskillende afdrukke wat in een beweging getrek word, verskillende deursigtigheid en verskillende kleure het. Probeer 'n paar parameters in hierdie menu verander en kyk wat u kry.






