'N Raserige foto is nie 'n foto wat met alle mag skree nie. Dit is 'n soort afval wat soms verkry word as gevolg van swak skietomstandighede. Onscherpe kolle van rooi, blou en groen word deur die hele beeld versprei, wat die kwaliteit van die beeld ernstig afbrekend maak. Daar is verskillende maniere om van hierdie korrelige geraas ontslae te raak.

Instruksies
Stap 1
Die beste manier om geraas te hanteer, is om te voorkom dat dit voorkom. Ruis in foto's kom voor in swak ligtoestande, waarin die kamera of fotograaf noodgedwonge die ISO-waardes verhoog. Reeds op ISO 400 verskyn vreemde artefakte op die foto's, maar as die ISO tot 800 of selfs 1600 verhoog word, kan u geen geraas op die foto vermy nie. Vaag lomp kolle beïnvloed die kwaliteit van die prentjie baie; u kan dit albei verwyder met spesiale filters en met die gereedskap wat oorspronklik in die Photoshop-redakteur ingebou is.

Stap 2
Vir die duidelikheid sal ons nie met die hele beeld werk nie, maar slegs met 'n klein gedeelte daarvan, waar veelkleurige geraas perfek sigbaar is. Die maklikste manier om daarvan ontslae te raak, is om 'n filter te gebruik wat spesiaal vir hierdie doel ontwerp is. Ons gaan deur die menu-items soos volg Filter - Noise - Reduce Noise. As u met 'n filter werk, is 'n voorskoufunksie beskikbaar, sodat u die parameters na goeddunke kan instel en op die resultaat kan fokus. Hierdie metode is die bekendste en mees algemene, maar daar is ook ander opsies.
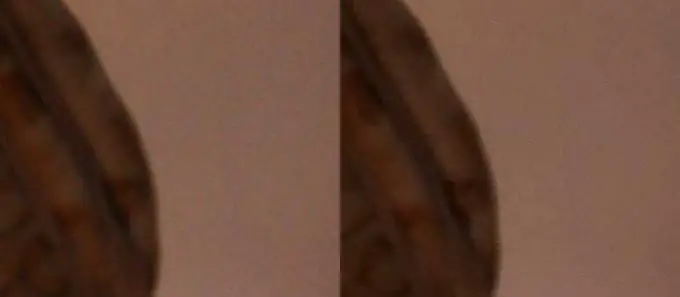
Stap 3
Skakel die beeld om van RGB-ruimte na LAB Color. Dit word maklik gedoen Image - Mode -Lab Color. In die lae-palet gaan u na die tabblad Kanale, daar sal u die Lab-, Lightness-, a- en b-kanale sien. Pas Gaussian Blur toe op albei laaste kanale. Filter - Blur - Gaussian Blur. Die waarde van die filterparameters hang af van die grootte van die oorspronklike prent. Nadat u albei kanale op hierdie manier verdof het, moet u die foto terugbring in die oorspronklike kleurruimte Beeld - modus - RGB-kleur. Die resultaat sal so iets wees
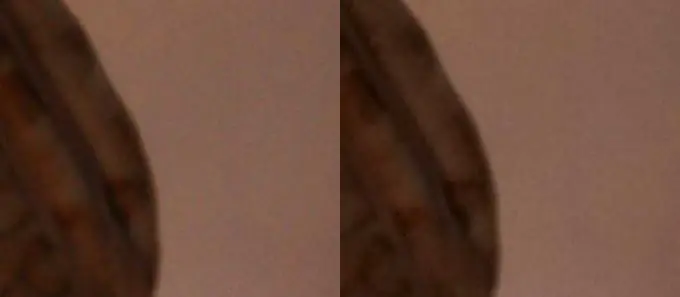
Stap 4
As die geluide so sterk is dat geen van die bogenoemde opsies dit kan hanteer nie, kan u 'n ridderbeweging maak, naamlik om die foto te verkleur. As u die foto versadig, sal dit verkleur en geraas, wat beteken dat dit minder opvallend sal word. 'N Bietjie korreltjie kan 'n gestileerde effek aan die foto gee.

Stap 5
As u baie en lank met geraas op verskillende foto's moet sukkel, is dit beter om spesiale invoegtoepassings te gebruik wat addisioneel in Photoshop gebruik word. Byvoorbeeld Noisware of Dfine. Met hul hulp word geraas meer doelgerig verwyder, en die effek van die verwydering van geraas is baie beter as die effekte wat die ingeboude gereedskap van Photoshop bied.






