Wanneer u 'n video opneem, is dit die moeite werd om na die kwaliteit van die video te kyk voordat u begin met die opname: stel die kamera op 'n driepoot, pas die witbalans en fokus korrek aan. Sommige foute wat in die beeldmateriaal voorkom, kan egter reggestel word met die filters van die redigeerder wat op u rekenaar geïnstalleer is.
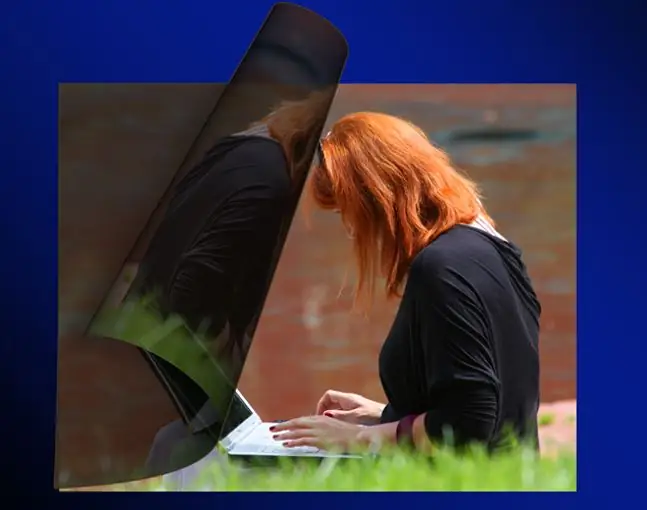
Dit is nodig
- - VirtualDub-program;
- - Deshaker-filter;
- - videolêer;
- - blaaier.
Instruksies
Stap 1
Om 'n videolêer te verwerk, kan u die VirtualDub-redakteur gebruik, met die filters waarmee u die prentjie kan verlig of verdonker, die kleurbereik kan aanpas en die opname kan stabiliseer. Gebruik die kombinasie Ctrl + O om die lêer in die redakteur te laai.
Stap 2
Maak die lys met beskikbare filters oop met die Ctrl + F-sleutels of die opsie Filters in die Video-menu. Klik op die knoppie Voeg regs van die leë venster wat verskyn. As die video wat in die program gelaai word, die kontras moet verander, kies die item vir helderheid / kontras en gebruik die OK-knoppie. Stel die gewenste waarde vir die helderheids- en kontrasparameters in en klik op die OK-knoppie in die instellingsvenster. Ongelukkig het hierdie filter nie 'n voorskou-modus nie, en daarom kan u die resultaat evalueer deur die venster met die lys filters met 'n ander OK-knoppie te sluit en die afspeel van die clip aan te skakel.
Stap 3
U kan die video verlig of verdonker met behulp van die vlakke-filter. Klik op die Show preview-knoppie om die resultaat van die gewysigde instellings te sien. As u dit reggekry het om die video met 'n ander filter te verwerk, sal dit nie die oorspronklike prentjie beïnvloed nie, maar die resultaat van die toepassing van die eerste filter.
Stap 4
Kies die HSV-aanpassingsfilter om die kleuromvang van die clip aan te pas. Gebruik die Hue-skuifbalk om die kleure van die video aan te pas. Met die saturation-glyer kan u die versadiging verander en die Value-glyer sal die prentjie ligter of donkerder maak. Die knoppie Wys voorskou onderaan die filtervenster help u om die resultaat van die verandering van die instellings te sien.
Stap 5
U kan 'n nie baie duidelike video slyp met die slypfilter, wat, soos helderheid / kontras, geen voorskou-opsie het nie.
Stap 6
Om jitter te verminder, is die Deshaker-filter nie ingesluit in die minimum stel filters wat met VirtualDub versprei word nie. Dit is egter nie moeilik om dit op die internetwebwerwe wat vir hierdie gratis videoredigeerder toegewy is, op te spoor nie. Kopieer die filterargief na u rekenaar en pak dit uit na die invoegtoepassingsmap in die VirtualDub-lêergids. Maak die lys met beskikbare filters oop, klik op die laai-knoppie en kies die nuut toegevoegde lêer met die vdf-uitbreiding.
Stap 7
Gebruik die Save as AVI-opsie in die File-menu om die verwerkte video te stoor.






