Adobe Photoshop het baie handige funksies waarmee u foto's en ander beelde kan verwerk, wat visuele effekte van hoë gehalte skep. Een van die universele instrumente van Photoshop is 'n masker. Die masker is nodig vir die korrekte en akkurate keuse van enige komplekse gebied, en dit word dikwels as 'n addisionele grysskaalkanaal van die beeld gebruik. As u 'n beeld het met moeilik te kies voorwerpe, gebruik 'n masker om voorwerpe uit die hooflaag te kies, sodat u dit in 'n fotomontage kan gebruik.
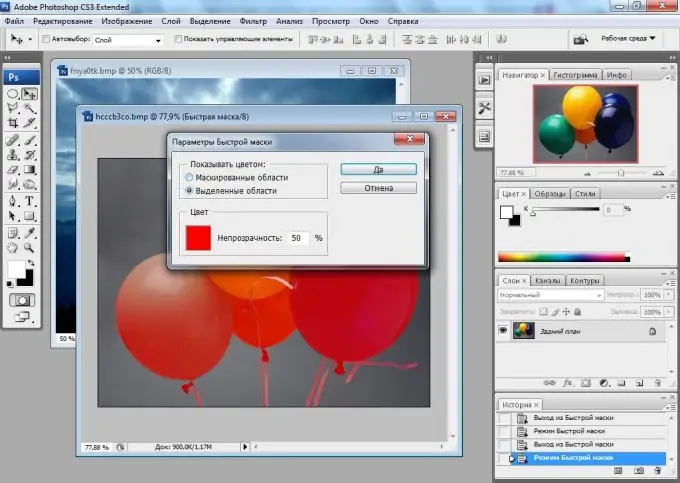
Instruksies
Stap 1
Om met die masker te werk, gebruik 'n prentjie met ingewikkelde en veelvlakkige paaie en deurskynende elemente wat nie met die gewone Photoshop-gereedskap handmatig gekies kan word nie. Skep 'n nuwe laag en klik dan met die linkermuisknop op die naam van die hoofagtergrondlaag, hou die Alt-sleutel ingedrukt om die laag te ontsluit.
Stap 2
Gaan van die lae-palet na die kanale-palet deur op die tabblad Kanale regs van die tabblad Lae te klik. U sal 'n lys sien van die belangrikste RGB-kanale sowel as die alfakanaal van die swart en wit tinten. Hou Ctrl vas en klik, sonder om die sleutel los te laat, op die swart-en-wit kanaal met die linkermuisknop.
Stap 3
Die kanaalmasker sal gekies word, met inagneming van alle ingewikkelde en semi-deursigtige dele van die beeld. Om die seleksie om te keer, druk Ctrl + Shift + I. Druk op Delete om die oorskot te verwyder en deselekteer die keuse deur die opsie Deselect te kies in die Select-menu.
Stap 4
Plaas die geselekteerde areas oor na enige nuwe laag met 'n soliede agtergrond. Deur die voorwerpe wat met die kanaalmasker gesny is op 'n nuwe laag te plaas, sal u seker maak dat alle semi-deursigtige fragmente en ingewikkelde paaie korrek gekies is, en dat u geen enkele fragment van die beeld verloor het nie.
Stap 5
As u die knipprent vir ekstra montering moet gebruik, moet u die agtergrondlaag verwyder en dan die prentjie met 'n deursigtige agtergrond stoor.






