Elke ernstige foto-redakteur het 'n histogram-kyker, 'n instrument waarmee u die spesifieke ligkenmerke van 'n beeld kan bepaal. Ook in professionele kameramodelle is dit moontlik om dit op die skerm te vertoon, wat dit moontlik maak om onmiddellik die optimale skietparameters te kies. Vir 'n beginner lyk hierdie grafiek heeltemal onverstaanbaar, maar daar is niks ingewikkeld nie, en u kan dit maklik verifieer.
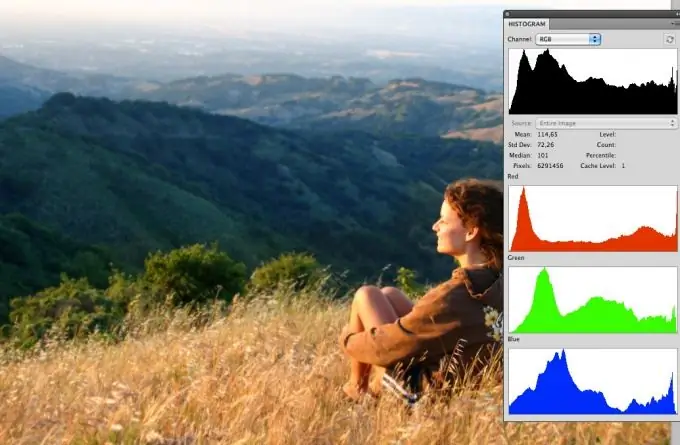
Instruksies
Stap 1
Let op die Histogram / Histogram-palet aan die regterkant van die werkvenster as u 'n program gebruik om foto's van die Adobe Photoshop-familie te verwerk. As dit nie daar is nie, klik op die Venster-knoppie en kies die Histogram-item. U kan een van die vertoningsopsies kies: kompakte, uitgebreide of vertoonmodus vir alle kleurkanale.
Stap 2
Die histogram is 'n klein venster met 'n golfagtige skadu-grafiek wat soos berge lyk. Die grafiek toon die aantal pixels in verskillende toonareas. Aan die linkerkant is die gebied van skaduwees, donker kleure. Die middelste deel bepaal die aantal halftone in die beeld. Die regterkant van die histogram toon die versadiging van die prentjie met ligte kleure.
Stap 3
Om aan te pas, gaan na Beeld> Aanpassings> Vlakke. Vink die vinkje Voorskou aan, dan kan u die resultaat van veranderinge sien sonder om die Niveaus-venster te sluit. Gebruik die skuifblaaie onderaan die interaktiewe grafiek. Daar is drie van hulle: swart, grys en wit. Elkeen is verantwoordelik vir die ooreenstemmende toonarea.
Stap 4
Hoë pieke aan die linkerkant van die grafiek dui aan dat daar te veel donker pixels is en dat die prentjie dus te donker is. As u die swart skuifregs na regs skuif, word die beeld nog donkerder. Skuif die wit skuifbalk na links om dit te verlig. Verhoog die blootstelling as u 'n kamera gebruik.
Stap 5
Die kolomme van die volle breedte aan die regterkant dui 'n groot aantal helder pixels aan, wat lei tot die "oorblootstelling" van die prent. Verminder die blootstelling (vir die kamera), skuif die swart skuifbalk na regs, of verlaag die kontraswaarde van die foto in Photoshop.
Stap 6
Die pieke in die middel van die prentjie hoef gewoonlik nie reggestel te word nie. Maar as u die middelste skuifregter in die rigting van donker skuif, sal die middeltone verlig, en andersom. Gaan na eie goeddunke voort.
Stap 7
As daar in die uiterste gebiede geen pixels op die histogram is nie, kan u die dele van die histogram (die linker- en regterste gedeelte) "afsny", dit wil sê, skuif die skuifblaaie na die deel waar die pixels begin. Hierdie een aksie sal reeds lei tot 'n toename in kontras en helderheid van die beeld.
Stap 8
Onthou dat daar nie 'n perfekte histogram bestaan nie. Op 'n momentopname van 'n naglandskap sal 'n grafiek natuurlik na links geskuif word, en 'n wintertoneel met 'n oorvloed sneeu sal 'n oorvloed pieke aan die regterkant toon. Gebruik die gegewens oor die inhoud van die toon in die beeld as verwysing as u 'n komposisie bou of klaar foto's redigeer.






